How to easily resize an image online
Have you ever needed to resize an image to scale for your social media post or website? It's something that we all seem to need to do these days, but we don't always have the professional applications such as Adobe Photoshop or CorelDRAW to do that. Well if it's simply resizing the image that you want to do then we talk you through the simple steps below in resizing your image.
To start off we will use the image below to resize to a square ratio.

Steps to Resizing Your Image
1) Go to ResizeYourImage.com
![How to easily resize an image online [1/8]](/assets/img/blog/how-to-easily-resize-an-image-img-001.jpg)
The first step would be to go to the website which is the following URL: https://resizeyourimage.com/ and once there you are ready to upload your first image.
2) Upload Your Image
![How to easily resize an image online [2/8]](/assets/img/blog/how-to-easily-resize-an-image-img-002.jpg)
Next you will need to upload the image that you want to edit to the website. The way this is done is by simply clicking on the button called 'Choose File' in the top left part of the website and this will bring up an 'upload' window for you to find the image which is on your computer.
3) Zoom Your Image In/Out
![How to easily resize an image online [3/8]](/assets/img/blog/how-to-easily-resize-an-image-img-003.jpg)
Once uploaded you have various options to choose from in order to edit your image and the first one is the ability to zoom in or out. Basically this is allowing you to crop the image really close up or very far away.
4) Mirror or Flip Your Image
![How to easily resize an image online [4/8]](/assets/img/blog/how-to-easily-resize-an-image-img-005.jpg)
The next option you have is to be able to mirror or flip your image, so again this can either horizontally mirror the image or vertically flip it upside down.
5) Rotate Your Image
![How to easily resize an image online [5/8]](/assets/img/blog/how-to-easily-resize-an-image-img-006.jpg)
The next option is to be able to rotate your image 90 degrees each time, so if you wanted to turn it 180 degrees you would need to press this button twice. Note if you go too far you can always keep rotating the image till it is back to the original position.
6) Crop to a Specific Size
![How to easily resize an image online [6/8]](/assets/img/blog/how-to-easily-resize-an-image-img-007.jpg)
Probably the most useful function on this website is the ability to be able to crop the image to a specific size and this comes in handy for example when you want to set an image as your profile picture on Facebook, which has limits of it being no bigger than x pixels by x pixels. So all you would do is put in the maximum size from the two buttons which say 'width' and 'height' and then you can crop it to those exact pixels.
7) Select 'Resize' to make the changes
![How to easily resize an image online [7/8]](/assets/img/blog/how-to-easily-resize-an-image-img-008.jpg)
Once you have done all of the editing you want with the image whether it's zooming, mirroring, rotation or cropping to a specific size, the next step would be to save the changes to the image. This can be done by clicking on the 'Resize' button and then it will take you to the next page which shows you the image after all of the changes have been made.
8) Saving Your New Image
![How to easily resize an image online [8/8]](/assets/img/blog/how-to-easily-resize-an-image-img-009.jpg)
Once you are happy with the changes and you want to save the image all you would need to do is click on the 'Save' button, which depending on what browser you use might prompt you with a pop-up asking you to allow the download of the file. Once approved this will download the image to the 'Downloads' folder of your computer where you can upload this to a website etc.
Conclusion
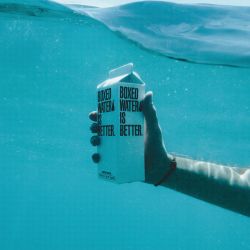
This is a very simple process to just resize an image, but it's something that everyone should be able to do with relative ease no matter whether you're a professional or someone wanting to create a more professional look when it comes to the images you are using on social media or a website.
For more advanced graphic design we can help you with this, but hopefully this is one thing you will be able to sort out yourself.
Share This Post

